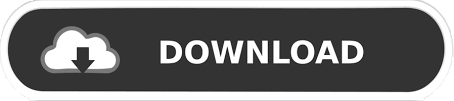
- #Files on demand one drive setting how to
- #Files on demand one drive setting update
- #Files on demand one drive setting Offline
Just right-click the file and select “Clear space.” If you need more space, you can change the file back to online only. However, if you want to be certain the file will always be available offline, you can right click on the file and choose Always keep on this device from the drop-down menu.
#Files on demand one drive setting Offline
Unless you have a computer that is particularly short of disk space, or you intend to sync a huge amount of files in the future, it is likely these files will remain always available offline for you. That means it is cached and available offline, but it might be removed if free disk space gets low. You can open a locally available file anytime, even without Internet access. When you open an online-only file, it downloads to your device and becomes a locally available file. You can’t open online-only files when your device isn’t connected to the Internet. You see a cloud icon for each online-only file in File Explorer, but the file doesn’t download to your device until you open it. Online-only files don’t take up space on your computer. Your files will have these statuses in File Explorer: Microsoft explain about the different statuses fairly well in their Learn about OneDrive Files On-Demand article, but you might appreciate a little extra clarification of the difference between locally available files and always available files. What's the difference between Locally Availbale Files and Always Available Files? You can also read Microsoft's documentation Learn about OneDrive Files On-Demand if the information you require isn't covered by this article.
#Files on demand one drive setting how to
How to change whether a file or folder is available offline.

#Files on demand one drive setting update
You need to be running the Windows 10 Fall Creators update (v 1709) in order to have this feature.
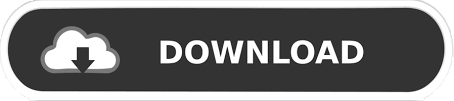

 0 kommentar(er)
0 kommentar(er)
